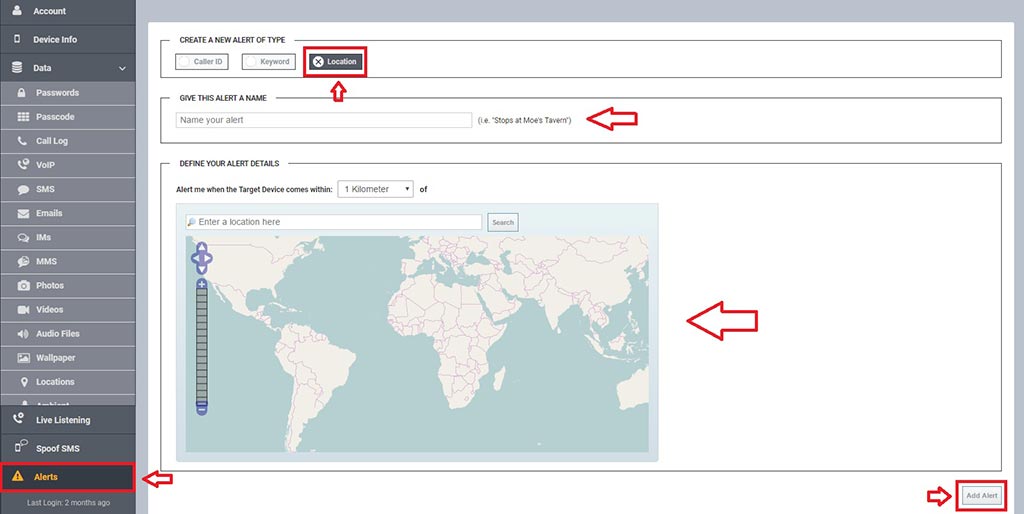Setup Guide for BASIC
- Setup Target phone number and personal information (Available in Android, iPhone, Blackberry and Symbian)
- From inside the dashboard, click Account menu on the left and click on the pencil sign to setup the Target information
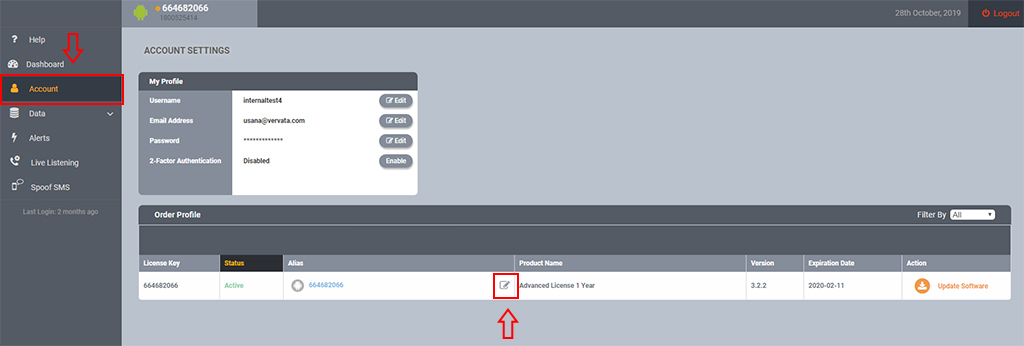
- From there, you can setup the Target name, upload Avatar and enter the Target phone number (in international format)
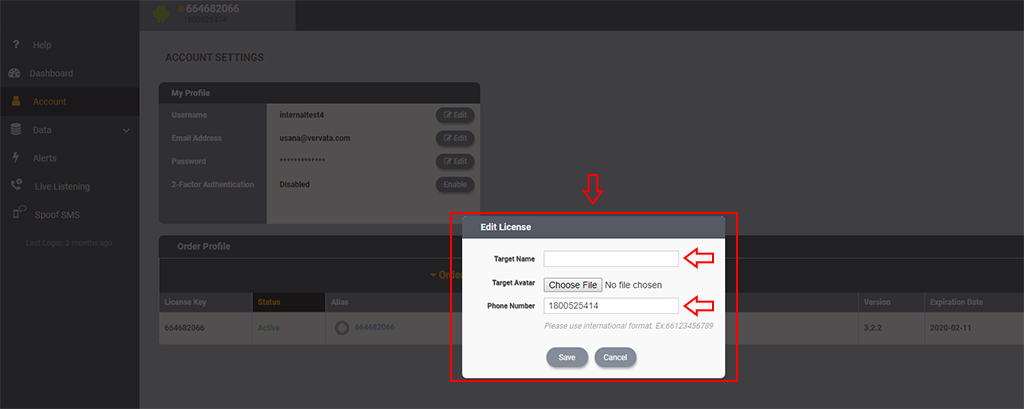
- From inside the dashboard, click Account menu on the left and click on the pencil sign to setup the Target information
- Setup Monitor Number for Sim Change Notification (Available in Android, iPhone, Blackberry and Symbian)
- From inside the dashboard, click Live Listening menu on the left
- Enter “Monitor Number” or the phone number you will use for receiving an SMS alert when the Target is changing sim card. This “Monitor Number” is NOT the number of the Target phone itself, but the phone you will receive the SMS notices on.
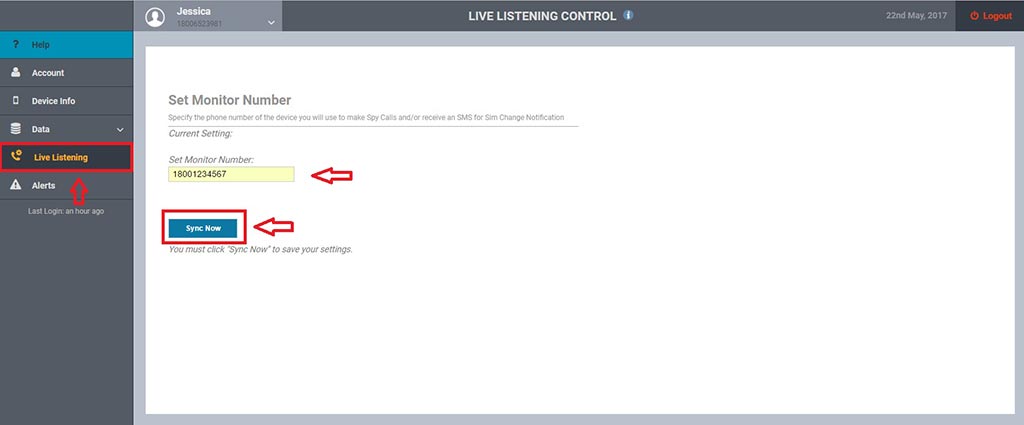
***For non-rooted Android phone or rooted Android phone with only A or B mode, DO NOT enter “Monitor Number” as Sim Change Notification is not supported and can be visible on the Target device. Enter Monitor Number only on iOS and rooted Android in C mode versions***
- Setup Keylogger (Available in Android and iPhone)
- For Android Target, the setup needs to be done inside the device itself to enable this feature
- Get the Android Target in hand
- Open Settings
- Open Accessibility
- Under Services, tap Large keyboard text
- Tap the slider button to enable this setting
- Tap OK when permissions are requested
- For iPhone Target, this feature is enabled without additional setup required
***Once setup, all keyboard entry will be captured and grouped by application in the dashboard under the Data -> Key Logs menu***
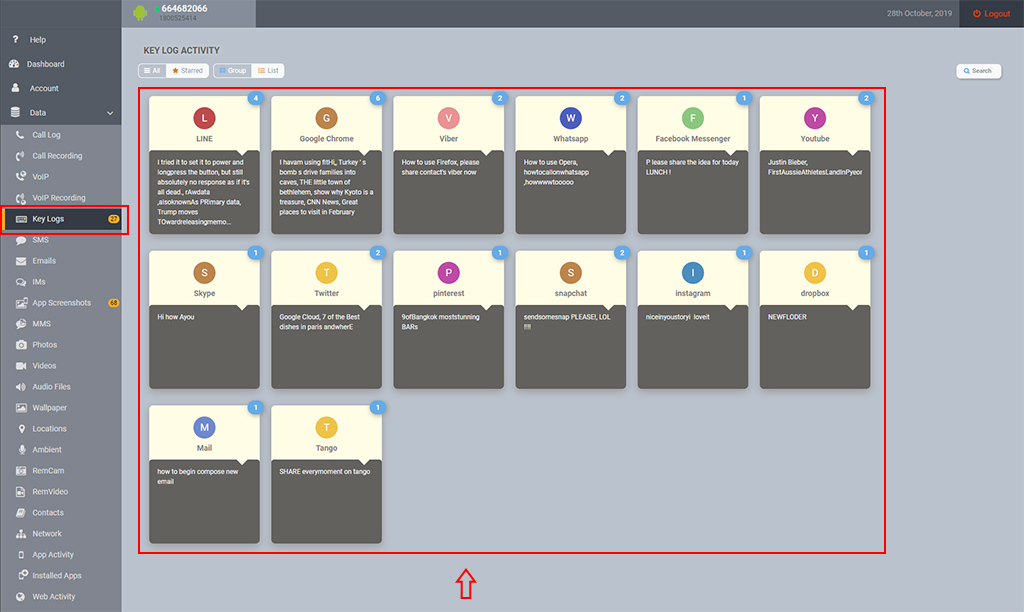
- For Android Target, the setup needs to be done inside the device itself to enable this feature
- Setup App Screenshots (Available on iPhone and Rooted Android in B and C Modes only)
- From inside the dashboard, click Data -> App Screenshots menu and click Screenshot icon on the upper right hand side of the screen
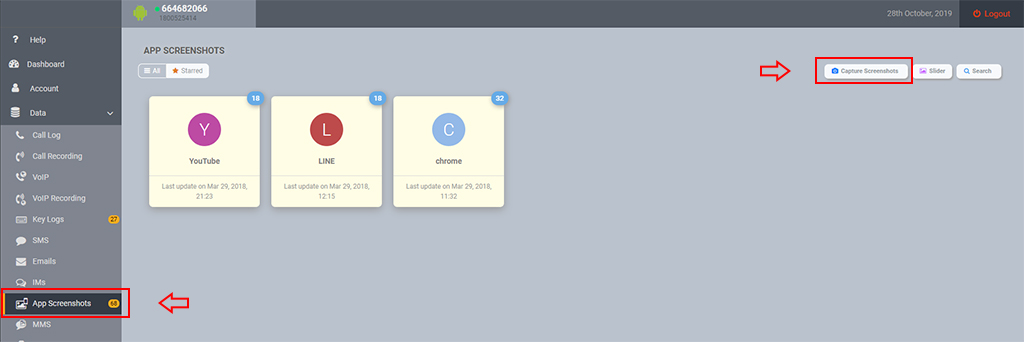
- The list of all installed applications on the device will be shown on the screen. You may select up to 5 applications to capture screenshots from and click Submit.
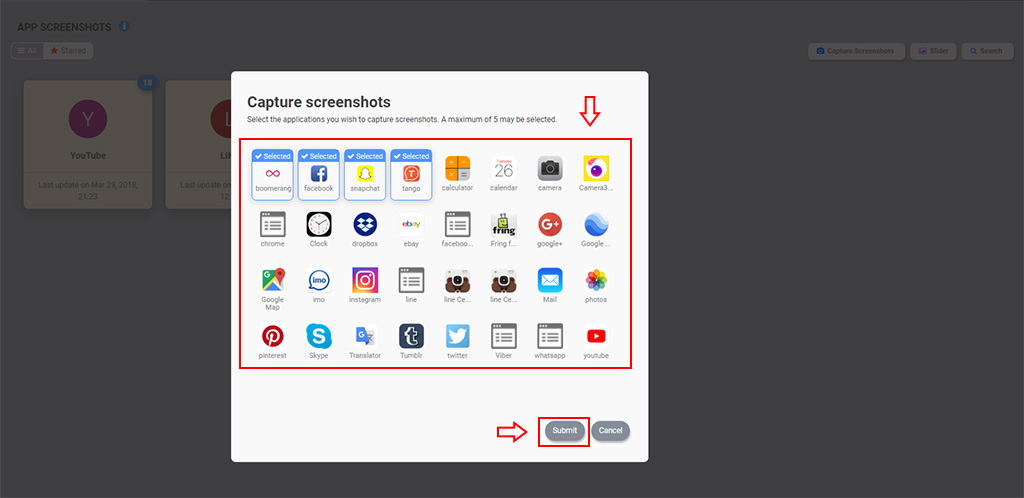
***Screenshots will be captured from the selected applications whenever one of these apps is active on the foreground, and the user has touched anywhere on the screen***
- From inside the dashboard, click Data -> App Screenshots menu and click Screenshot icon on the upper right hand side of the screen
- Setup Alerts (Available in Android and iPhone)
- From inside the dashboard, click Alerts menu on the left hand side
- Caller ID
- Give the Alert a unique name, choose the Type and Direction (can select all), then enter the phone number in international format (plus (+) sign followed by country code and full phone number). Example of a US number would be +17135551212.
- "Withheld" means private, blocked or unknown Caller ID
- When finished click "Add Alert".
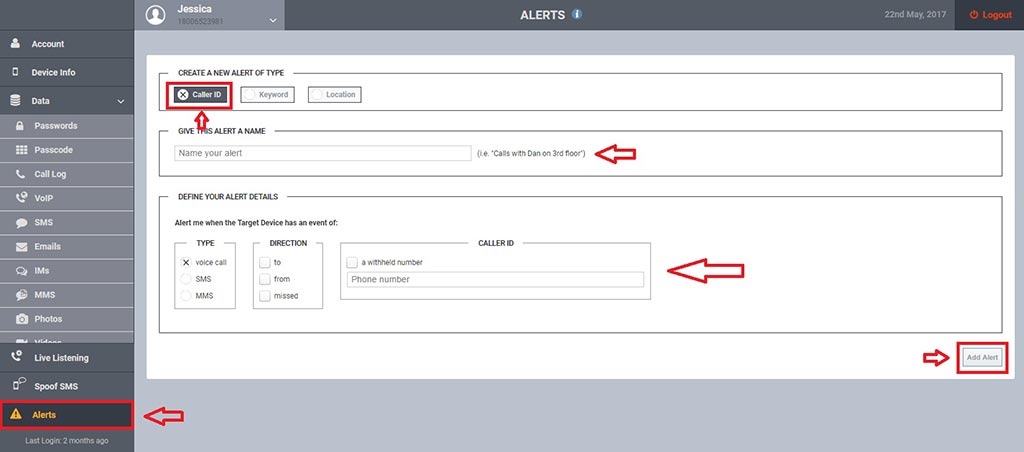
- Keyword
- Give the Alert a unique name. Enter one or more keywords or phrases, separated by commas.
- Select the alert to be triggered by appearing in either SMS, IM, Email or MMS messages. To track the same keyword or phrases across multiple options, create additional Keyword alerts with different names.
- Click "Add Alert" to save your settings.
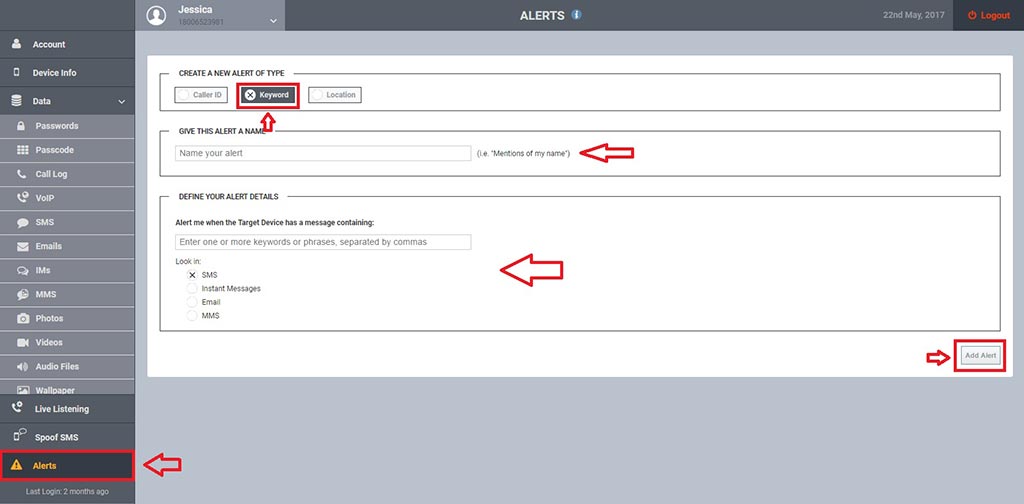
- Location
- Give the Alert a unique name.
- Use the map to navigate down to street level of the location you want to receive an alert for.
- Enter a location in the Search bar for the area generally visible in your map area. If you are unsure, search for the name of any place appearing in your zoomed in map area. Once the location marker appears, you can click and drag it into any other specific location.
- Now select the drop down box next to "Alert me when the target comes within:" and choose a radius from 50 meters to 10 km. A corresponding radius will appear on the map.
- Move or adjust your location marker as necessary, then click "Add Alert".